- How to install macOS Mojave on VirtualBox. SO, now want to learn how to install macOS Mojavaon VirtualBox than see this and learn how to run the macOS in the Windows. Also, most of the Windows have the Hyper-V that also run in the same way. So, let us start that how to install macOS Mojave on VirtualBox.
- May 31, 2017 Published on May 31, 2017 For Mac OS X hosts, Oracle VirtualBox ships in a disk image (dmg) file. Perform the following steps: Double-click on that file.
- Enter a name for the virtual machine and select a Mac OS version suitable for the Mac OS version that you have downloaded. Mac OS operating systems need a large amount of RAM to work, You should provide it with about 4GB RAM.
- Download macOS Catalina DMG. Whether you want to create a bootable USB for Hackintosh or for Mac or would like to directly install on your Mac, the file is ready to download. Getting the DMG file of Catalina and previous versions have always been difficult, but with this shot, we’ve covered you up with the file which is a secure and working.
Check destination folder. This is your file for installation in VirtualBox. There should be a.iso file extension. Installation in VirtualBox. Open VirtualBox. Click 'add' Type the name for virtual machine and OS X for type. Choose your version. Select memory size. Select 'Create Virtual Disk Now' Choose VDI for format. Select storage name and size. Related: Download macOS Catalina VMware & VirtualBox Image; Step One. Install Oracle VM VirtualBox on Windows. First and foremost, pull up VirtualBox setup and perform the installation wizard as you would with any other ordinary installation. When the installation finished, click Finish to launch Oracle VM VirtualBox. Jun 13, 2019 In this article, I will show you Download MacOS Mojave dmg File and Install on PC.MacOS Mojave is the latest operating system for Apple’s Macintosh computers. It is the fifteenth release of Mac computer of Apple thus it is the successor to High Serra.Downloading of these files will give you access to many new features of macOS Mojave including new theme mode, new stacks for applications.
I was pretty unsure myself whether I would want to jump onto a Mac ever since I first googled Samurai Jack when I was like 9 years old (don’t ask me why) on my computer which ran on Microsoft’s Windows.
Since then, it took me a while to get used to Apple’s macOS and the way I did it was rather than buying the Mac itself I tried it out on my Windows PC.
So, if you want to try Apple’s macOS on your Windows 10 too here’s how you can install macOS Sierra Final in VirtualBox on Windows 10.
Note
This guide is using macOS Sierra 10.12 which is the final version. If you instead don’t want to get macOS Sierra and you are looking for the newer version which is macOS High Sierra then you can always follow this guide: How to Install macOS High Sierra in VirtualBox on Windows 10
meet VirtualBox
VirtualBox is one tiny, powerful dude, and it is capable of installing macOS onto your Windows 10 computer as an app.
It works like a charm with Sierra, but before you get onto the guide, there are three little requirements that your Windows 10 computer is going to need in order for you to install the macOS onto your computer. 🙂
The minimum requirements that you are going to need are:
• a 64-Bit Computer
• at least 4GB RAM
• a Dual-Core processor
Got all of that? Splendid! Once you have got that out of the way, you can now proceed to install macOS Sierra in VirtualBox on Windows 10.
Spyro - enter the dragonfly iso. If you haven't noticed yet, we have a retro game of the day feature (top-right of the screen) wherein we feature a new retro title every single day! Now, you can vote for your favorite games and allow them to have their moment of glory. Click on the button below to nominate Spyro - Enter the Dragonfly (USA) for Retro Game of the Day. Spyro: Enter the Dragonfly is an okay addition to your library for the Dolphin emulator. The goal is to collect 6,800 gems and 90 dragonflies, but only 87 of the dragonflies are collectable because the UFO minigame in Crop Circle Country (in the barn) is unaccessible, as is the slide in Honey Marsh.
Here are the links to the downloads that you’ll be needing to install macOS Sierra onto your VirtualBox successfully. 🙂
Download (Updated February 2019)
All credit goes to Techsviewer for the files. If the files are removed, you can comment down below or subscribe to Saint (the fastest way to reach us).
Now I know what you’re thinking, “Which one of the two macOS Sierra 10.12 Final download links should I download from?”
The reason why I have included two Google Drive download links for you is that the (One Full) download link has the entire macOS Sierra 10.12 Final file from Apple as one 5GB file. So if you are alright with letting your computer run all night to download the 5GB file then you can go for this
The (5 of 5) download link has the entire macOS Sierra 10.12 Final file as 5 separate 1GB files, so if your internet connection is pretty weak or if you just simply want to take your time and download one by one then you can go for this. 🙂
Once, you are done with the download ‘stuff’, you can now go on with the 5 quick and simple steps below.
How to Install macOS Sierra in VirtualBox on Windows 10: 5 Steps
Step 1: Extract the Image File with Winrar or 7zip.
- The first thing that you should do is go ahead and install WinRAR. (I have included the latest (March 2018) link for WinRAR for you)
- Once you have done that, right click on the macOS 10.12 Sierra file that you’d downloaded.
- Then select Extract Here.
Note
Also, make sure that you have enabled Virtualization in your computer’s BIOS.
You can use this helpful guide:
Step 2: Install VirtualBox
- Download the latest version of VirtualBox (I have included the latest (June 2018) link for VirtualBox for you above)
- It’s pretty easy to install VirtualBox. Just keep clicking Next and then Finished and you’re good to go.
Step 3: Create a New Virtual Machine
Install Os In Virtualbox
- Now you have to create your new Virtual Machine. So what you have to do is, open the VirtualBox you’ve just downloaded.
- Next click on New which you can see to your upper left-hand side.
- Sweet! Now all you have to do is follow on by adding each of the below details into each of the fields. 🙂
Name: macOS 10.12 Sierra
Type: Mac OS X
Version: Mac OS X 10.11 El Capitan (64 bit) or 10.12 Sierra
Memory size is 4 GB ( 70% of your Ram )
Virtual disk file: macOS 10.12 Sierra.vmdk
Step 4: Edit Your Virtual Machine
- Once you have created your Virtual Machine, now it’s time to edit it. So first tap on Settings.
- Then, you should be able to see General to your right-hand side, so put everything into default there.
- After that, under General, you should be able to see the System. Click that.
- You’re doing a great job so far! Alright, from here onwards, it’s pretty shit easy. You just have to follow what I selected for each of the fields based on the pictures below. 🙂
CPU: Select 2 CPU (you can choose more than 2 if you want but it is entirely according to your CPU) and then enable PAE/NX
System: Now you have to enable EFI and then disable Floppy. Next, make sure you choose the Chipset as IHC9 (you can also choose PIIX3)
Graphics: Set your Video Memory to 128MB
Storage: Finally, choose your macOS 10.12 Sierra.vmdk and make sure that under Attributes, you set the Hard Disk to SATA Port 0. Once done, click OK.
Note
Now close your VirtualBox. Then proceed with the next step.
Virtualbox Not Installing On Mac
Step 5: Add Code to VirtualBox with Command Prompt (cmd)
Before you add the code onto VirtualBox with your Command Prompt, you have a few little changes that you have to make things easier for you.
- Replace the phrase “Your VM Name” in the code (below) with your own virtual machine name which you can find in General, then under Basic. It’s best if you copy the code below into your Notepad and thenreplace the areas where it says “Your VM Name” with your own virtual machine name before moving on the next step.
Code for Virtualbox 5.x.x and Virtualbox 6.x.x
- You’re almost done! Now, all that you have to do is find your Command Prompt (cmd) and Run as an administrator.
- Finally, add the code one by one into your Command Prompt. Take all the time in the world that you need.
Done! Run Your Virtual Machine
That’s it, you did a great job!
Now you can go ahead run your Virtual Machine new macOS Sierra in your VirtualBox on your Windows 10 computer.
- Open your VirtualBox then click on Start or Run the macOS Sierra VM. and run your Virtual Machine new macOS Sierra in your VirtualBox on your Windows 10 computer.
- Again you’ll see another black screen with all geeky code on it. Don’t worry, it’s just doing its thing. You can go grab a donut whilst you’re at it.
- From here on out, you can continue on with Sierra’s introduction.
Don’t forget to share this guide!
Virtualbox Install Mac Dmg Download
I'm trying to use a DMG as disc drive for a VirtualBox virtual machine, and I'm greeted by this very unpleasant surprise :
This reads :
Error opening optical disc file C:Users..
Could not open the medium 'C:Users..'
VD: error VERR_VD_DMG_INVALID_HEADER opening image file 'C:Users..' (VERR_VD_DMG_INVALID_HEADER)

Error code : E_FAIL (0x80004005)
Component : Medium
Interface : IMedium {05f2bbb6-a3a6-4fb9-9b49-6d0dda7142ac}
Called function : IVirtualBox {fafa4e17-1ee2-4905-a10e-fe7c18bf5554}
Code returned : VBOX_E_OBJECT_NOT_FOUND (0x80BB0001)
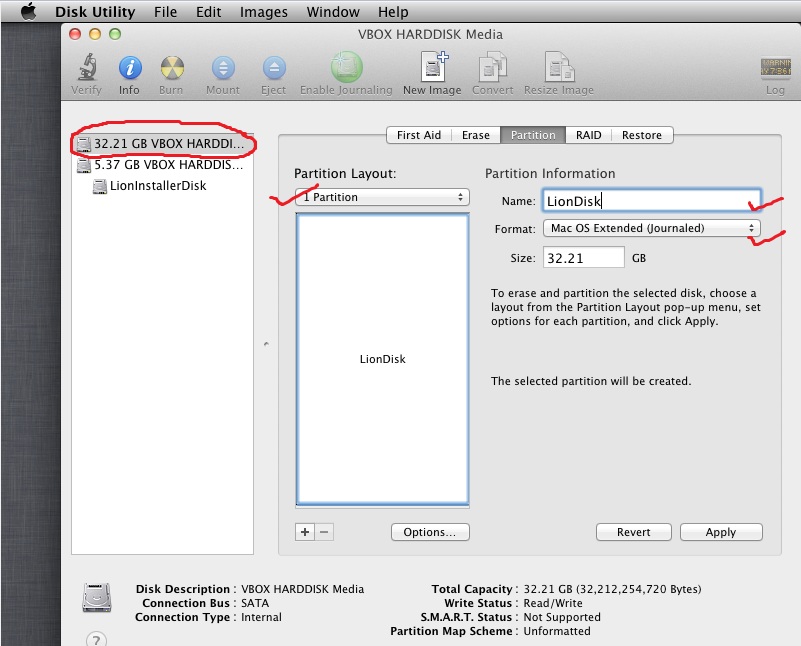
I've searched and it seems like it's supposed to work as claimed by this post from an Oracle employee on the Virtualbox forums :
Did no one really notice that VirtualBox supports typical DMG images of CDs and DVDs on every supported host platform?
Can someone who used DMG files with Virtualbox on Windows confirm or deny this ?
3 Answers
VirtualBox does support DMG files. As you can see in my screenshot, when browsing from the VirtualBox medium finder, Explorer lists DMG in the 'supported file types' section.
The supported file-types section gets its' information from the Windows file associations that are set when you install a program. During the installation, the program will declare which file types it supports. In this case we can see the VirtualBox has declared support for DMG format.
I've been finally able to use a DMG file as an optical disc image in Virtualbox on Windows.
It seems like the first image I used wasn't compatible, despite being successfully recognized and extracted by 7-zip. However, an InstallESD.dmg image from a Mac OS X setup package worked just fine and booted in Virtualbox on a Windows 7 host.
It only supports ISO DMGs. I tried to connect a Fat32 USB stick image and it says corrupted file system. Apparently it was expecting CDFS.
If you try to connect DMG as hard drive, it the dmg extension is not in supported image list.
protected by Community♦Aug 3 '18 at 20:10
Thank you for your interest in this question. Because it has attracted low-quality or spam answers that had to be removed, posting an answer now requires 10 reputation on this site (the association bonus does not count).
Would you like to answer one of these unanswered questions instead?
Most Viewed News
- Minecraft Anjocaido Latest Version 1.6
- Download Grand Theft Auto San Andreas
- Spyhunter 5 Crack Download Torrent
- Moonlighting Episodes Online
- Msde Download Windows 10
- Sap Fico Training Material Pdf
- Free Download Pool Billiards
- Free Download American Typewriter Font
- Facebook Pc Software Download
- Mac Monitor Driver Windows 10