Dear All, I am trying to deplou win 10 using the PXE boot option. I have done the following so far. Added the Captured win 10 image within SCCM, with Add operating system images and been distributed successfully. Preboot Execution Environment (PXE) boot in System Center 2012 Configuration Manager (ConfigMgr 2012 or ConfigMgr 2012 R2) and later versions enables administrators to easily access the Windows Preinstallation Environment (WinPE) across the network via PXE. Free AOMEI PXE Boot is one of the best PXE boot software which enables you to start up multiple client-side computers within LAN through the network from ISO image file on a server-side computer for system maintenance and optimization.
- Windows Deployment Services Pxe Boot
- Windows Deployment Services Pxe Boot
- Windows Server Pxe Boot Service
- Pxe Boot File
In this post we will talk about OSD specific enhancements in ConfigMgr Current Branch 1806, including the much anticipated ability to PXE boot clients without the need for WDS! The requirement for WDS until this point was a limiting factor when designing your environment, basically if you wanted. The following symbolic link is incorrect, this entity is for Legacy. ├── Boot BCD - winpeamd64/boot/BCD I reset symbolic link to correct one, and next time Windows PE PXE is boot up. Thank you for your supports.
Applies to
- Windows 10
Summary
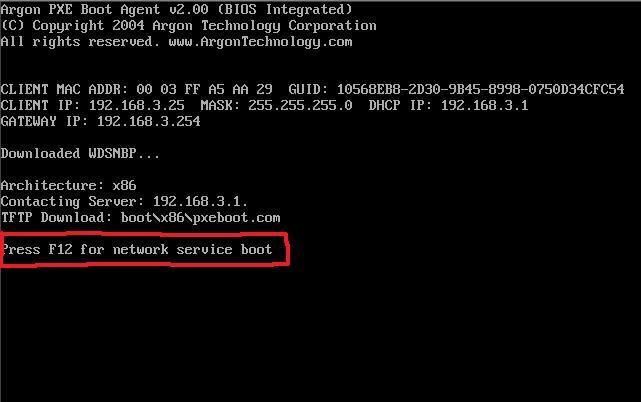
This walkthrough describes how to configure a PXE server to load Windows PE by booting a client computer from the network. Using the Windows PE tools and a Windows 10 image file, you can install Windows 10 from the network.
Mar 15, 2018 The package provides the installation files for Intel HD Graphics 3000 Display Driver version 9. If the driver is already installed on your system, updating (overwrite-installing) may fix various issues, add new functions, or just upgrade to the available version. Jun 05, 2015 Not sure if this is the right driver or software for your component? Run Intel® Driver & Support Assistant to automatically detect driver or software updates. This driver package contains the Intel® HD Graphics Driver version 15.28. (9.) for Windows. 7 and Windows 8. Intel hd graphics 3000 driver 64 bit. Jul 29, 2015 This download installs the Intel® HD Graphics production driver version 15.40.1.64.4256 to support Microsoft Windows® 10, 64-bit. operating system for N-Series platforms. Not sure if this is the right driver or software for your component? Run Intel® Driver & Support Assistant to automatically detect driver or software updates. 7 rows Intel® HD Graphics Driver for Windows. 7/8-64-bit Downloads and installs the Intel® HD Graphics Driver versions 15. For Windows. 7 and Windows 8, 64-bit. Aug 26, 2016 This driver adds support for the new Microsoft Windows 10 64-bit operating system for N Series Intel Pentium and Intel Celeron Processors with Intel HD Graphics.
Prerequisites
- A deployment computer: A computer with the Windows Assessment and Deployment Kit (Windows ADK) installed.
- A DHCP server: A DHCP server or DHCP proxy configured to respond to PXE client requests is required.
- A PXE server: A server running the TFTP service that can host Windows PE boot files that the client will download.
- A file server: A server hosting a network file share.
All four of the roles specified above can be hosted on the same computer or each can be on a separate computer.
Step 1: Copy Windows PE source files
On the deployment computer, click Start, and type deployment.
Right-click Deployment and Imaging Tools Environment and then click Run as administrator. The Deployment and Imaging Tools Environment shortcut opens a Command Prompt window and automatically sets environment variables to point to all the necessary tools.
Run the following command to copy the base Windows PE files into a new folder. The script requires two arguments: hardware architecture and destination location. The value of <architecture> can be x86, amd64, or arm and <destination> is a path to a local directory. If the directory does not already exist, it will be created.
For example, the following command copies amd64 architecture files to the C:winpe_amd64 directory:
The script creates the destination directory structure and copies all the necessary files for that architecture. In the previous example, the following directories are created:
Mount the base Windows PE image (winpe.wim) to the mount directory using the DISM tool. Mounting an image file unpacks the file contents into a folder so that you can make changes directly or by using tools such as DISM. See the following example.
Verify that 'The operation completed successfully' is displayed. Note: To view currently mounted images, type dism /get-MountedWiminfo.
Map a network share to the root TFTP directory on the PXE/TFTP server and create a Boot folder. Consult your TFTP server documentation to determine the root TFTP server directory, then enable sharing for this directory, and verify it can be accessed on the network. In the following example, the PXE server name is PXE-1 and the TFTP root directory is shared using a network path of PXE-1TFTPRoot:
Copy the PXE boot files from the mounted directory to the boot folder. For example:
Copy the boot.sdi file to the PXE/TFTP server.
Copy the bootable Windows PE image (boot.wim) to the boot folder.
(Optional) Copy true type fonts to the boot folder
Step 2: Configure boot settings and copy the BCD file
Create a BCD store using bcdedit.exe:
Configure RAMDISK settings:
The last command will return a GUID, for example:
Copy this GUID for use in the next set of commands. In each command shown, replace 'GUID1' with your GUID.
Create a new boot application entry for the Windows PE image:
Configure BOOTMGR settings (remember to replace GUID1 in the third command with your GUID):
Copy the BCD file to your TFTP server:
Windows Deployment Services Pxe Boot
Your PXE/TFTP server is now configured. You can view the BCD settings that have been configured using the command bcdedit /store <BCD file location> /enum all. See the following example. Note: Your GUID will be different than the one shown below.
Tip
If you start the PXE boot process, but receive the error that 'The boot configuration data for your PC is missing or contains errors' then verify that boot directory is installed under the correct TFTP server root directory. In the example used here the name of this directory is TFTPRoot, but your TFTP server might be different.
PXE boot process summary
The following summarizes the PXE client boot process.
The following assumes that you have configured DHCP option 67 (Bootfile Name) to 'bootPXEboot.n12' which enables direct boot to PXE with no user interaction. For more information about DHCP options for network boot, see Managing Network Boot Programs.
- A client is directed by DHCP options 066 and 067 to download bootPXEboot.n12 from the TFTP server.
- PXEboot.n12 immediately begins a network boot.
- The client downloads bootbootmgr.exe and the bootBCD file from the TFTP server. Note: The BCD store must reside in the boot directory on the TFTP server and must be named BCD.
- Bootmgr.exe reads the BCD operating system entries and downloads bootboot.sdi and the Windows PE image (bootboot.wim). Optional files that can also be downloaded include true type fonts (bootFontswgl4_boot.ttf) and the hibernation state file (hiberfil.sys) if these files are present.
- Bootmgr.exe starts Windows PE by calling winload.exe within the Windows PE image.
- Windows PE loads, a command prompt opens and wpeinit.exe is run to initialize Windows PE.
- The Windows PE client provides access to tools like imagex, diskpart, and bcdboot using the Windows PE command prompt. Using these tools together with a Windows 10 image file, the destination computer can be formatted properly to load a full Windows 10 operating system.
See Also
Concepts
-->Applies to: System Center Configuration Manager (Current Branch)
Preboot execution environment (PXE)-initiated OS deployments in Configuration Manager let clients request and deploy operating systems over the network. In this deployment scenario, you send the OS image and the boot images to a PXE-enabled distribution point.
Note
When you create an OS deployment that targets only x64 BIOS computers, both the x64 boot image and x86 boot image must be available on the distribution point.
You can use PXE-initiated OS deployments in the following scenarios:
Complete the steps in one of the OS deployment scenarios, and then use the sections in this article to prepare for PXE-initiated deployments.
Configure at least one distribution point to accept PXE requests
To deploy operating systems to Configuration Manager clients that make PXE boot requests, you must configure one or more distribution points to accept PXE requests. Once you configure the distribution point, it responds to PXE boot requests and determines the appropriate deployment action to take. For more information, see Install or modify a distribution point.
Note
When configuring a single PXE enabled distribution point to support multiple subnets it is not supported to use DHCP options. Configure IP helpers on the routers to allow PXE requests to be forwarded to your PXE enabled distribution points.
Note
In version 1810 and earlier, it's not supported to use the PXE responder without WDS on servers that are also running a DHCP server.
Starting in version 1902, when you enable a PXE responder on a distribution point without Windows Deployment Service, it can now be on the same server as the DHCP service. Add the following settings to support this configuration:
Windows Deployment Services Pxe Boot
- Set the DWord value DoNotListenOnDhcpPort to
1in the following registry key:HKLMSoftwareMicrosoftSMSDP. - Set DHCP option 60 to
PXEClient. - Restart the SCCMPXE and DHCP services on the server.
Prepare a PXE-enabled boot image
To use PXE to deploy an OS, you must have both x86 and x64 PXE-enabled boot images distributed to one or more PXE-enabled distribution points. Use the information to enable PXE on a boot image and distribute the boot image to distribution points:
To enable PXE on a boot image, select Deploy this boot image from the PXE-enabled distribution point from the Data Source tab in the boot image properties.
If you change the properties for the boot image, update and redistribute the boot image to distribution points. For more information, see Distribute content.
Manage duplicate hardware identifiers
Configuration Manager may recognize multiple computers as the same device if they have duplicate SMBIOS attributes or you use a shared network adapter. Mitigate these issues by managing duplicate hardware identifiers in hierarchy settings. For more information, see Manage duplicate hardware identifiers.
Create an exclusion list for PXE deployments
Note
In some circumstances, the process to Manage duplicate hardware identifiers may be easier.
The behaviors of each can cause different results in some scenarios. The exclusion list never boots a client with the listed MAC address, no matter what.
The duplicate ID list doesn't use the MAC address to find the task sequence policy for a client. If it matches the SMBIOS ID, or if there's a task sequence policy for unknown machines, the client still boots.
When you deploy operating systems with PXE, you can create an exclusion list on each distribution point. Add the MAC addresses to the exclusion list of the computers you want the distribution point to ignore. Listed computers don't receive the deployment task sequences that Configuration Manager uses for PXE deployment.
Process to create the exclusion list
Create a text file on the distribution point that is enabled for PXE. As an example, name this text file pxeExceptions.txt.
Use a plain text editor, such as Notepad, and add the MAC addresses of the computers to be ignored by the PXE-enabled distribution point. Separate the MAC address values by colons, and enter each address on a separate line. For example:
01:23:45:67:89:abSave the text file on the PXE-enabled distribution point site system server. The text file may be saved to any location on the server.
Edit the registry of the PXE-enabled distribution point to create a MACIgnoreListFile registry key. Add the string value of the full path for the text file on the PXE-enabled distribution point site system server. Use the following registry path:
HKLMSoftwareMicrosoftSMSDPWarning
If you use the Registry Editor incorrectly, you might cause serious problems that may require you to reinstall Windows. Microsoft can't guarantee that you can solve problems that result from using the Registry Editor incorrectly. Use the Registry Editor at your own risk.
Restart the WDS service or PXE responder service after you make this registry change. You don't need to restart the server.
RamDisk TFTP block size and window size
You can customize the RamDisk TFTP block and window sizes for PXE-enabled distribution points. If you've customized your network, a large block or window size could cause the boot image download to fail with a time-out error. The RamDisk TFTP block and window size customizations allow you to optimize TFTP traffic when using PXE to meet your specific network requirements. To determine what configuration is most efficient, test the customized settings in your environment. For more information, see Customize the RamDisk TFTP block size and window size on PXE-enabled distribution points.
Configure deployment settings
To use a PXE-initiated OS deployment, configure the deployment to make the OS available for PXE boot requests. Configure available operating systems on the Deployment Settings tab in the deployment properties. For the Make available to the following setting, select one of the following options:
Configuration Manager clients, media, and PXE
Only media and PXE
Only media and PXE (hidden)
Deploy the task sequence
Deploy the OS to a target collection. For more information, see Deploy a task sequence. When you deploy operating systems by using PXE, you can configure whether the deployment is required or available.
Windows Server Pxe Boot Service
Required deployment: Required deployments use PXE without any user intervention. The user can't bypass the PXE boot. However, if the user cancels the PXE boot before the distribution point responds, the OS isn't deployed.
Available deployment: Available deployments require that the user is present at the destination computer. A user must press the F12 key to continue the PXE boot process. If a user isn't present to press F12, the computer boots into the current OS, or from the next available boot device.
You can redeploy a required PXE deployment by clearing the status of the last PXE deployment assigned to a Configuration Manager collection or a computer. For more information on the Clear Required PXE Deployments action, see Manage clients or Manage collections. This action resets the status of that deployment and reinstalls the most recent required deployments.
Pxe Boot File
Important
The PXE protocol isn't secure. Make sure that the PXE server and the PXE client are located on a physically secure network, such as in a data center to prevent unauthorized access to your site.
How the boot image is selected for PXE
When a client boots with PXE, Configuration Manager provides the client with a boot image to use. Configuration Manager uses a boot image with an exact architecture match. If a boot image with the exact architecture isn't available, Configuration Manager uses a boot image with a compatible architecture.
The following list provides details about how a boot image is selected for clients booting with PXE:
Configuration Manager looks in the site database for the system record that matches the MAC address or SMBIOS of the client that's trying to boot.
Note
If a computer that's assigned to a site boots to PXE for a different site, the policies aren't visible for the computer. For example, if a client is already assigned to site A, the management point and distribution point for site B aren't able to access the policies from site A. The client doesn't successfully PXE boot.
Configuration Manager looks for task sequences that are deployed to the system record found in step 1.
In the list of task sequences found in step 2, Configuration Manager looks for a boot image that matches the architecture of the client that's trying to boot. If a boot image is found with the same architecture, that boot image is used.
If it finds more than one boot image, it uses the highest or most recent deployment ID. In the case of a multi-site hierarchy, the higher letter site would take precedence in that string comparison. For example, if they're both matched otherwise, a year-old deployment from site ZZZ is selected over yesterday's deployment from site AAA.
If a boot image isn't found with the same architecture, Configuration Manager looks for a boot image that's compatible with the architecture of the client. It looks in the list of task sequences found in step 2. For example, a 64-bit BIOS/MBR client is compatible with 32-bit and 64-bit boot images. A 32-bit BIOS/MBR client is compatible with only 32-bit boot images. UEFI clients are only compatible with matching architecture. A 64-bit UEFI client is compatible with only 64-bit boot images and a 32-bit UEFI client is compatible with only 32-bit boot images.